Макси-карта и Метки
Основной интерфейс (Карта Мира)
Флеш — 1000*700
Клиент — 1024*768 + 1280*1024
Цифры на скринах а-ля *чтобы было* (т.е. анализировать их не нужно)
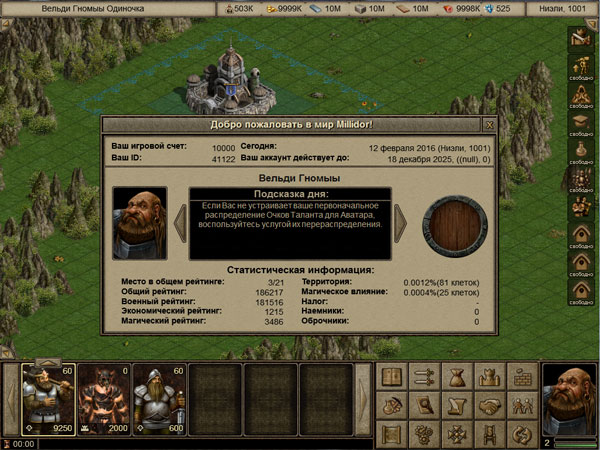
Верхняя информационная панель
Выводится Титул, Имя игрока и альянс, если он состоит в альянсе.
Выводятся количества ресурсов (золото, железо, камень, дерево, еда, мана) на момент последнего обновления.
Выводится игровая дата (1 реальный день = 1 месяцу в игре)
Кнопка «Мини-карта» (нет в интерфейсе 1280х1024)
Сворачивает/разворачивает маленькое окошко мини-карты. По щелчку на ней экран центрируется в заданной области.
Размер мини-карты примерно 50х50 игровых клеток.
Кнопка «Чат»
Сворачивает/разворачивает маленькое окошко игрового чата.
Панель армий
Здесь показываются все объекты игрока, имеющие группы юнитов в гарнизоне. Если их больше шести, их можно просмотреть с помощью кнопок прокрутки. Изображения прокручиваются «по-кругу».
Картинка армии – отображается юнит в данной армии с наибольшим Лидерством.
Ходы армии – отображается текущее значение ходов юнита в армии с минимальным количеством ходов.
Общая сила армии – сумма всех сил юнитов в армии.
Объект карты мира:
 | — Замок |
 | — Форпост |
 | — Магический щит |
 | — Смотровая башня |
 | — Мост |
Информационная панель
Здесь по наведению мыши на объект дается информация по объекту: название кнопки, название и некоторые параметры объектов на Карте Мира, высоты и типы местности и т.п.
Панель кнопок
 | Книга магии. Открывается интерфейс магии (книга с заклинаниями и свитками), откуда можно выбрать заклинания или свитки и использовать их на карте мира. Для огров в этом интерфейсе будет активно только применение свитков. |
 | Выбор боя. Открывается интерфейс текущих боев. По нему можно перейти к любому бою, просмотреть лог боя. |
 | Торговля. Открывается интерфейс рынка, если он построен. Если же рынка у игрока нет, выдается сообщение «Постройте рынок для использования торговли». |
 | Площадь Замка. Переход к интерфейсу Площади Замка. Если Замка еще нет, выдается сообщение «Сначала постройте Замок!» |
 | Строительство на КМ. Интерфейс, в котором указываются все здания, доступные игроку для строительства. |
 | Храм. Открывается диалог Храма. В нём отображается информация по количеству археологов, группах археологов и их статус. Информация по «Алхимии» и «Науке». |
 | Поиск игроков. |
 | Письма и заметки. Открывается интерфейс Писем. |
 | Дипломатия. Открывается интерфейс Дипломатии. |
 | Альянсы |
 | Макси-карта. |
 | Настройки. Открывается интерфейс настроек: Звук, Графика, и пр. |
 | Имущество, переход по координатам. Открывается интерфейс, в котором игрок может: а) перейти по введенным координатам х и у, экран центрируется в заданной точке; б) просмотреть информацию по своему имуществу: форпосты, шахты, магические щиты, юниты и т.д. Возможен переход по конкретным объектам игрока. |
 | Кабинет замка, оплата. Открывает интерфейс кабинета замка. |
 | Обновить экран. Происходит обновление территории, ресурсов, параметров Аватара, и т.д. |
Кнопка «Аватар»
По клику вызывается интерфейс, в котором игрок может увидеть своего Аватара, его параметры, артефакты, в каком альянсе или объединении он состоит, а также переходы (кнопки вызова интерфейсов):
— Наука (вызывается также из интерфейса Дома Старосты)
— Археология (вызывается также из интерфейса Храма)
— Алхимия (вызывается также из интерфейса Храма)
Состояние Аватара
Кнопки-иконки, отображающие состояние аватара (в обычном состоянии отсутствуют):
— Получен уровень – означает, что у аватара достаточно опыта, чтобы перейти на следующий уровень. При нажатии открывается диалог Уровень Аватара.
— Мёртв – отображается, когда аватар мёртв. При нажатии вызывает диалог Потерянные вещи.
— Воскрешается – отображается, когда аватар мёртв и идёт процесс его воскрешения. Так же при состоянии аватара «воскрешается» на портрете аватара отображается таймер обратного отсчёта, указывающий, сколько времени осталось до воскрешения аватара.
Панель отдельно взятой армии (Показать юнитов в армии).
При клике на кнопку «Показ юнитов в армии» текущая армия внизу выделяется рамочкой, остальные армии затеняются, а на появившейся панели армии появляется ее состав (гарнизон): от 1 до 6 отрядов. По каждому отряду выводится:
— количество воинов в отряде
— количество ходов юнита на Карте Мира.
По повторному клику на кнопке «Показ юнитов в армии» панель армии сворачивается, изображение кнопки меняеся на «стрелка вверх», рамка выбора армии исчезает.
Окно лога
Здесь выводится информация о новых сообщениях и новых письмах.
Цифрой отображается кол-во новых сообщений в каждой категории. При клике открывается диалог, использующийся для показа игроку текстовых сообщений описывающих ему произошедшие события. Все события разделены на категории: военные, экономические и т.д. Игрок может просмотреть только сообщения определенной категории, а все остальные оставить не просмотренными и просмотреть их потом, в этом случае непросмотренные сообщения останутся с «флагом» «не просмотренные».
Строительство на Площади Замка
На Площади Замка есть места, на которых можно возводить определенные строения.
При нажатии на одну из этих позиций — игроку откроется диалог строительства, на котором фильтром будут помечены неактивные постройки (значит, их нельзя строить в этом месте или же не соблюдены условия строительства: например не хватает леса!) — активные же постройки игрок может возвести на своей Площади.
Для каждой из построек отображается: стоимость ее возведения, время строительства и дополнительные условия — если они имеются.
При наведении выдается подробная всплывающая подсказка.
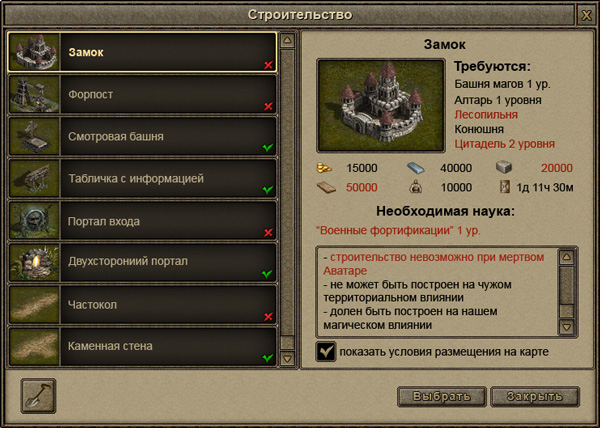
Игровые сообщения (Лог)
Все сколько-нибудь важные события в игре Миллидор, касающиеся игрока, логируются.
Сообщения можно просмотреть из Основного интерфейса.
Если у Вас появилось новое сообщение (например, «Построена Казарма 1-го уровня»), в основном интерфейсе игры появится кнопка соответствующего события. Если новых сообщений несколько, то у кнопки лога будет указано, сколько их именно.
Все сообщения разбиты на 6 тематических разделов, чтобы игрок сразу видел, какого плана произошло событие.
На рисунке показаны иконки по этим разделам:

Соответственно, тематика сообщений следующая:
1. Пришедшие письма.
2. Просмотр военных сообщений.
3. Просмотр сообщений Альянса/Империи.
4. Просмотр дипломатических сообщений.
5. Просмотр торговых сообщений.
6. Просмотр сообщений инфраструктуры.
7. Просмотр алхимических сообщений.
8. Журнал.
FAQ:
Вопрос: А сколько будет храниться сообщение в журнале сообщений по времени. И по количеству — есть ли ограничения?
Ответ: Сообщения старше 7 дней удаляются автоматически не зависимо от того, прочитал их игрок или нет.
По количеству ограничений нету.
Вопрос: Можно ли просмотреть подробную информацию о прошедших боях (потери, трофеи…)?
Ответ: Да, для каждого прошедшего боя будет выдаваться ссылка для открытия диалога завершения боя.
Интерфейс боя (Карта боя)
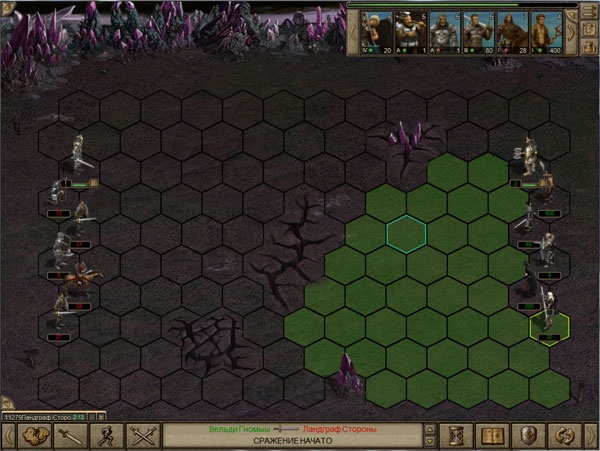
В левом верхнем углу интерфейса теперь находится убирающееся окно информации по Аватарам и бою в целом. Здесь указываются:
- Номер раунда.
- Номер хода в раунде:
- Номер хода максимальный = общему количеству юнитов на карте боя.
- Номер текущий = порядковому номеру юнита, который ходит в данный момент.
- Портреты Аватаров с зеленой и красной рамками — в зависимости от того, где свой, а где чужой. С кнопкой «i», которая вызывает диалог Информация об игроке.
- Книга магии. Если Аватар уже применял заклинание в данный раунд, то около иконки книги — «галочка». Если Аватар не применял еще заклинание в данный раунд, то — «крест».
- Линейка жизни каждого Аватара.
- Уровень каждого Аватара.
1 – Время на ход.
2 – Линейка инициативы юнитов с кнопками прокрутки. Картинка каждого юнита в линейке имеет следующие элементы:
1) Ходы на Карте боя с учетом магии и артефактов.2) Наложенные на юнита заклинания:
- Красный значок — наложены эффекты с отрицательными последствиями.
- Зеленый значок — наложены эффекты с положительными последствиями.
- Если заклинаний на юните нет, то ничего не отображается.
3) Место для иконок состояния юнита в раунде:
| — юнит в состоянии защиты. | |
| — юнит убегает в конце этого раунда. |
4) Количество юнитов в стеке.5) Иконка свой-чужой:
- Зеленый кружок — своя армия.
- Красный кружок — чужая армия.
6) Уровень юнита в стеке.
3 — Кнопка сворачивания линейки инициативы юнитов.
4 — Кнопка вызова диалога выбора боя
5 — Кнопка Перехода на карту.
6 — Кнопка Перехода на площадь замка.
7, 18 — Кнопки пролистывания влево или вправо закладок боя. Закладки боев имеют следующие информативные элементы:
- Номер боя (не порядковый, а просто уникальный номер боя).
- Противник — указывается имя противника. Если нейтральная армия, то пишется «Нейтрал».
- Время оставшееся до конца хода.
- Кнопка Авто-боя. Включена, если в указанном бою установлен режим авто-боя.
- Кнопка удаления боя из закладок. Бой, конечно, остается на месте, но среди закладок отображаться не будет: удобно, когда исход его ясен.
8 — Кнопка вызова диалога «Настройки карты боя».
9 — Кнопка информации по юниту. При нажатии на нее курсор превращается в «лупу», затем при щелчке на юните открывается диалог «Информация по юниту», а при щелчке по фортификации (стене замка или форпоста) – диалог «Информация по фортификации».
10 — Кнопка побега. Юнит пользователя, который ходит в данный момент, начинает убегать с поля боя.
11 — Кнопка авто-боя. Устанавливает режим авто-боя для текущего боя. В текущем бою пропадает 3-минутное ожидание для игрока. Т.е. его войска будут автоматически ходить сразу же, как только пойдет враг. Повторное нажатие на кнопку отключает режим авто-боя. Если текущий бой находится в режиме авто-боя, то она находится в нажатом состоянии.
12 — Лог боя. Поле, в котором может отображаться как текстовая информация, так и графические иконки. При двойном клике на поле лога он разворачивается (или сворачивается, если был развернут).
13 — Кнопки прокрутки лога боя.
14 — Кнопка пропуска хода. Текущий юнит пропускает ход (перемещается в конец линейки инициативы).
15 — Вызов интерфейса Книга магии. Доступна, если в данный момент ходит юнит-маг или на поле боя есть Аватар и в текущий раунд он еще не кастовал заклинания.
16 — Кнопка защитной стойки. Текущий юнит уходит в защиту (бонус к параметру защиты +50%).
17 — Обновление карты боя.
Интерфейс просмотра имущества
Диалог Имущества/Перехода:
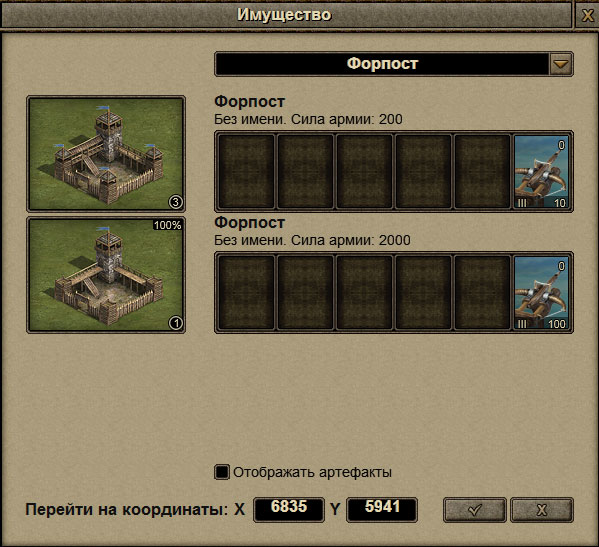
1 – Выпадающий список, где игрок выбирает категорию объектов для просмотра.
2 – Все выбранные объекты (внизу справа — указан уровень) данной категории с кнопками прокрутки. По щелчку по объекту внизу в интерфейсе перехода по координатам вводятся координаты объекта.
3 – Текстовая информация по объекту с именем собственным и гарнизоном (Форпосты, Смотровые Башни, Магические Щиты, Мосты):
- Имя объекта.
- Координаты объекта.
- Суммарная сила армии в гарнизоне и номер самой армии
- Кнопка «-» (только для Форпостов). Нажав ее, игрок может просмотреть артефакты в объекте (показано на верхней строчке).
- Сам гарнизон.
4 – Текстовая информация по объекту c местами под артефакты:
- Имя (название) объекта.
- Координаты объекта
- Если есть гарнизон, то суммарная сила армии в гарнизоне и номер самой армии
- Кнопка «+» (только для Форпостов). Нажав ее, игрок может просмотреть состав гарнизона объекта (показано на верхней строчке).
5 – Добывающие строения на карте мира. Показывается:
- Название объекта
- Координаты объекта
- Добыча объекта:
— Базовая добыча
— Бонус от родных земель
— Бонус от науки
— Бонус от артефактов в строении
— Бонус от навыков Аватара
— Суммарная добыча.
Артефакты в объекте.
6 – Переход по координатам. Если игрок хочет перейти по координатам (х,у), он нажимает «ОК». В результате камера центрируется на указанных координатах.
7 – Кнопка «ОК». По ней осуществляется переход по координатам. Кнопка «Отмена». Перехода не осуществляется. Интерфейс просто закрывается.
Информация о замке отличается от информации об остальных постройках.

Здесь указывается и гарнизон, и атефакты, вставленные в цитадель. Кроме того, выводится общая информация по инфраструктуре.
Информация по постройкам
Вызывается по двойному щелчку на постройке, принадлежащей какому-либо игроку.
Интерфейс делится на два вида: с гарнизоном (если постройка имеет гарнизон) и без него.
Для Форпостов, Смотровых башен, Магических Щитов:

В интерфейсе указываются (слева направо, сверху вниз):
1. Изображение постройки с указанием уровня в кружочке внизу справа.
2. Информация об игроке:
a. Портрет (масштаб 40%)b. Кнопка «i» — вызывается информация об игрокеc. Титул + Имя игрокаd. Герб игрока (принцип – как на карте мира) с «монеткой», если игрок – чей-то оброчник.3. 5 слотов для артефактов. Если часть из них или все они – неактивны, то неактивные слоты отображаются со значком «перечеркнуто».
4. Линейка, в которой указывается добыча. Для всех вышеуказанных зданий – числа не проставляются (линейка неактивна).
5. 6 слотов гарнизона с указанием юнитов, количества юнитов и их ходов.
6. Кнопки (слева направо; вызываемые интерфейсы — ниже):
- Улучшение строения (повышение уровня).
- Разрушение строения, 30% ресурсов возвращается.
- Ремонт стен строения (для форпоста, у которого побили фортификации)
- Хранилище Артефактов. Открывает диалог, из которого можно вложить в постройку военные артефакты.
- Тактика. Открывает настройки авто-боя.
- Выбор построения войск.
- Разделение гарнизона.
Для ресурсных построек:

Гарнизона эти строения не имеют, он не показывается.
Отличия этого диалога от предыдущего:
1. В строке ресурсов показываются (слева направо):
Добыча самого строения (чистая добыча, зависит от расы и уровня строения).
Плюс к добыче от «исторические земли»
Плюс к добыче от науки.
Плюс к добыче от артефактов.
Плюс к добыче от навыков Аватара.
Суммарная добыча шахты.
2. Кнопки (слева направо):
- Активация постройки. Кнопка активна только для тех шахт, которые находятся на Вашем территориальном влиянии и еще не активированы (т.е. не приносят дохода). Активация мгновенна.
- Улучшение строения до следующего уровня.
- Разрушение объекта. 30% ресурсов будет возвращено.
- Вызов диалога Хранилища Артефактов.
Интерфейс разделения армии
Диалог разделения войск:
| Вызывается по кнопке: | — разделение/обмен армий. |
Интерфейс делится на два вида: операции с гарнизоном замка и операции со всем остальным.
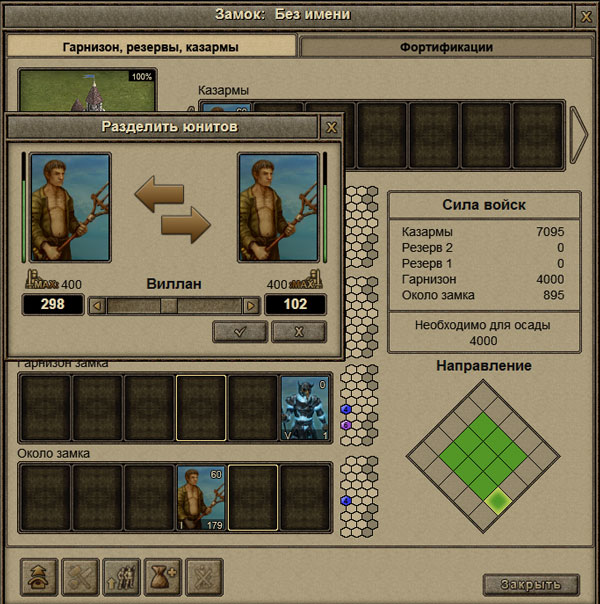
1. Текущая армия – 6 слотов выбранной армии (которая будет разделяться/обмениваться)
2. Новая армия – 6 слотов армии, с которой обменивается текущая армия, или просто пустые 6 слотов (если армия разделяется). Здесь же существуют кнопки прокрутки, которые активны, если около текущей армии расположена 1 армия и более. Тогда их можно перелистывать, выбирая нужную.
К примеру, около выбранной армии (А) стоят еще 2 наши армии (Б и В). Тогда кнопки прокрутки будут активны, и можно будет выбрать в слотах «новая армия»: а) армию Б и обменяться с ней; б) армию В и обменяться с ней [в обоих случаях зеленая стрелка указывает расположение «новой» армии — Б или В]; в) пустые 6 слотов — для разделения армии А.
3. Направление:
- Здесь показывается в миниатюре обстановка около текущего объекта (будь то армия или строение с гарнизоном). Зеленым обозначаются клетки с армиями, бурым — непроходимые клетки.
- Если игрок щелкает на клетку, в которой есть армия (как в примере выше, Б или В), то в слотах «Новой армии» показывается данная армия (Б или В).
- Если армия стоит около многоклеточного объекта с гарнизоном, то при выборе его в слотах «новой армии» подсвечиваются столько клеток, сколько клеток реально занимает объект.
При нажатии кнопок прокрутки такой объект будет считаться за один (прокрутка с «перескакиванием»).
Примечание: При разделении армии всегда тратится фиксированное кол-во ходов — 15
Интерфейс Аватара, юнита
Профиль Аватара (юнита) вызывается по щелчку на портрете Аватара из Основного Интерфейса (в этом случае показывается сразу Аватар с его параметрами, одетыми артефактами и прочим) или по двойному щелчку на одном из юнитов выбранной армии (тогда показывается профиль юнита).
Профиль Аватара имеет вид:
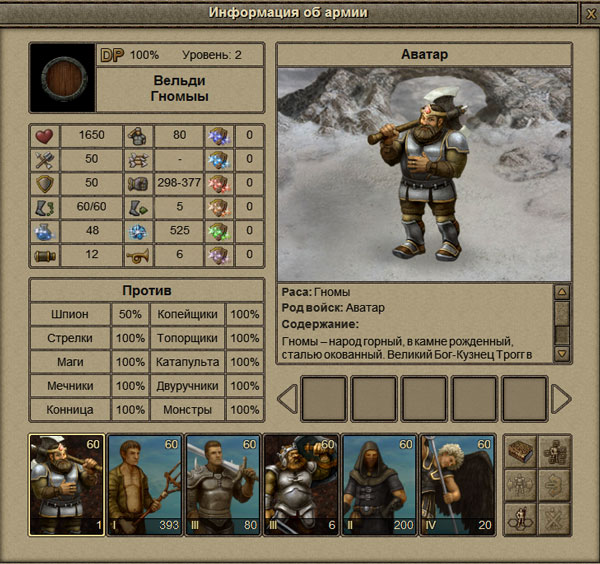
Слева имеется шесть закладок (сверху вниз):
- Профиль Аватара
- Альянс
- Палата Лордов
- Империя
- Круг Силы
- Гильдия Наемников
Пока расскажем только о Профиле Аватара, остальные закладки относятся уже к объединениям, они будут рассмотрены отдельно.
Весь интерфейс разбит на блоки:
1 — Общая информация об Аватаре: герб, уровень с линейкой опыта (при наведении показывается численное значение (опыта у Аватара)/(нужно опыта для получения уровня)), титул, имя. Здесь же отображаются иконки смерти или поднятия уровня у Аватара.
2 — Список параметров Аватара/юнита. По столбцам.
1-й столбец (маленькая цифра около иконки показывает количество раcпределенных очков таланта):
- Жизни: текущие/максимальные
- Атака: ближняя/дальняя
- Защита
- Ход на карте мира
- Магия
- Обзор
2-й столбец:
- Мораль
- Количество выстрелов
- Урон: минимум — максимум
- Ход в бою
- Количество маны
- Лидерство
3-й столбец:
- Резист Воздуха
- Резист Воды
- Резист Огня
- Резист Земли
- Резист Жизни
- Резист Смерти
3 — Список навыков Аватара. Информация по ним выводится во всплывающем окне.
4 — Кукла Аватара (здесь располагаются активные в бою артефакты Аватара) и Рюкзак (здесь располагаются артефакты, не действующие в данный момент). Если Аватар проигрывает бой и умирает, то артефакты из рюкзака достанутся победителю.
5 — Линейка юнитов. Показываются все юниты в выбранной армии.
6 — Блок кнопок управления.
1-й столбец:
- Установки тактики для армии/юнитов в армии
- Разделение или обмен армии
- Построения.
2-й столбец:
- Кнопка переключения Профиль Аватара <-> Профиль Юнита
- Уволить юнита
- Написать письмо
7 — Линия армий с прокруткой. Здесь, как и в основном интерфейсе, указываются все армии игрока. Имеется также слева от картинки армии миниатюра ее построения для удобства.
Профиль юнита выглядит сейчас таким образом:
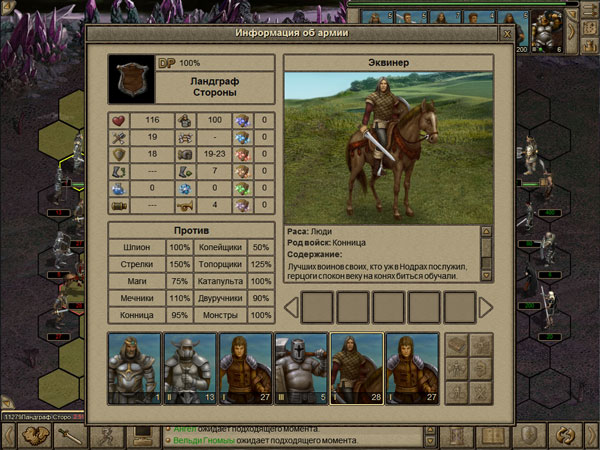
Здесь уже нет навыков и артефактов, но зато показываются:
- Модификаторы против различных родов войск (для Аватара они всегда равны 100%, потому их показывать незачем)
- Картинка, художественное описание и содержание выбранного юнита.
FAQ
Вопрос: А если бой выигран, но и мой аватар погиб — достанутся ли ему артефакты проигравшего аватара?
Ответ: На месте проигравшей армии будет помещено строение «склеп», в котором будут храниться артефакты проигравшего Аватара. Кто первый туда добежит, того и тапки.
Вопрос: Где можно посмотреть назначения слотов для куклы Аватара?
Ответ:Тут
Интерфейс Куклы Аватара
Всего Аватар может надеть на себя 19 артефактов.
Именно они активны и будут использоваться в бою.
Каждый артефакт (кроме свитка или зелья) может иметь более одного вида воздействия.
Все артефакты, которые находятся в рюкзаке, не проявляют своих свойств, их нельзя применять во время боя.
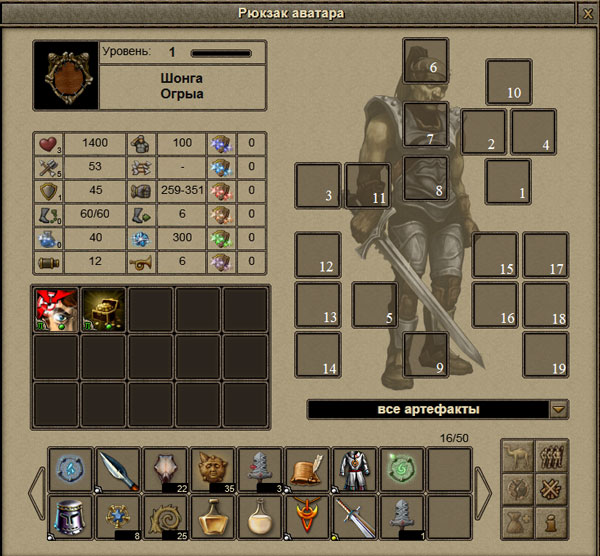
Цифрами обозначены:
1 — Слот для лука или арбалета. Артефакты такого вида, как правило, дают бонусы к стрельбе Аватару и/или юнитам.
2 — Слот для щита. Щиты дают защиту и какие-либо дополнительные бонусы.
3 и 4 — Слоты для колец. Кольца могут давать абсолютно различные эффекты.
5 — Плащ. Также, по эффектам плащи могут различаться очень сильно.
6 — Слот шлема, шляпы или иного головного убора. Дает, как правило, бонус к защите, жизням или что-либо еще.
7 — Слот амулета. Как и кольца, амулеты могут давать очень разные плюсы.
8 — Слот доспеха. Это, конечно, прежде всего, защита Аватару и/или юнитам в войске.
9 — Слот для обуви. Артефакты дают бонус передвижения по карте мира и/или по карте боя.
10 — Слот для жезлов или магических палочек.
11 — Слот для основного оружия: мечи, топоры, копья и т.д. Такие артефакты прибавят атаку, урон…
Слоты 12-19 — это для свитков, медалей, зелий, книг и прочего. Эти артефакты могут давать все, что угодно.
Рюкзак Аватара может вмещать в себя 50 предметов.
Интерфейс Нападения
Интерфейс делится на два вида: нападение на замок и нападение на все остальное.

- Информация об игроке, на которого Вы собираетесь напасть:
a. Портрет
b. Кнопка «i» — вызывается информация об игроке
c. Титул + Имя игрока
d. Герб игрока.
- DP – это Эффективность защиты того игрока, на которого Вы собираетесь напасть.
- 6 слотов гарнизона с указанием примерной численности.
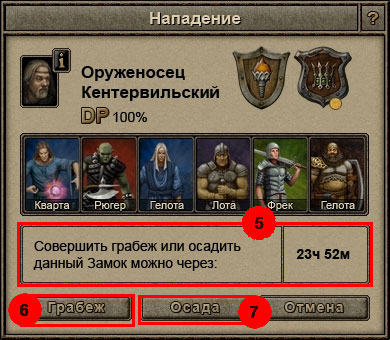
Отличие интерфейса нападения на замок одно: при нападении на Замок Вам дается на выбор три опции:
6. Грабеж. Атака гарнизона с целью получить куш 10% от ресурсов замка, все как обычно.
7. Осада. Активна только если выполнены условия Осады (см. здесь).
Кроме того, указываются таймеры возможности грабить и осаждать.
При запросе численности вражеской армии игроку будет показано примерное кол-во воинов в каждом слоте (всего в армии 6 слотов) по следующей классификации: от 1 до 30 воинов – Фрек
- от 31 до 100 воинов – Гарда
- от 101 до 200 воинов – Лота
- от 201 до 400 воинов – Гелота
- от 401 до 600 воинов – Рюгер
- от 601 до 800 воинов – Орок
- от 801 до 1000 воинов – Кварта
- от 1001 до 1300 воинов – Линар
- от 1301 до 1600 воинов – Торра
- от 1601 до 2000 воинов – Радир
Примечание: Максимально в армии может быть 6 отрядов по 2000 юнитов в каждом отряде. Итого максимум 12000 юнитов в армии.
Интерфейс Казармы
В казарме на Площади Замка нанимаются войска. Щелкнув на любую Казарму на Площади Замка, игрок попадет в следующий интерфейс:
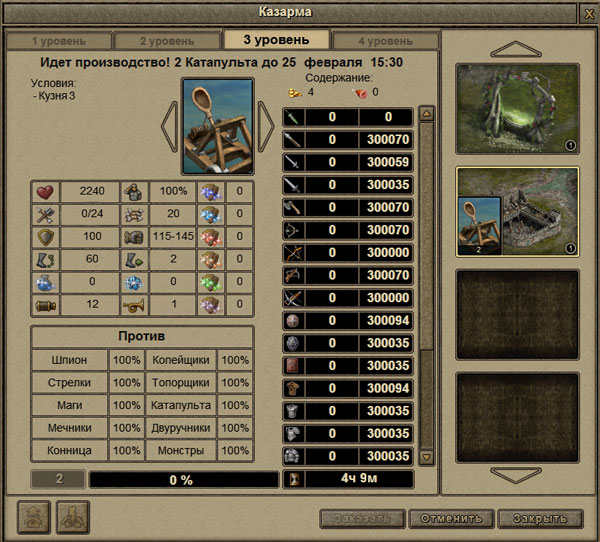
Здесь в правой панели отображаются все казармы, которые находятся на Площади Замка, с указанием уровня.
Кроме того, если в каких либо из них идет производство юнитов, здесь будет показано количество и вид этих юнитов. В данном случае, например, в казарме №3 производятся 890 сильвасов.
В левой части интерфейса игрок выбирает уровень юнита, затем самого юнита и количество юнитов, которые будут производиться. При этом легко можно просмотреть стоимость того количества юнитов, которые заказаны, в золоте, оружии, доспехах, конях.
Отображаются все характеристики юнита, включая его эффективность против разных родов войск.
Если в выбранной Казарме уже идет производство юнитов, то заказ становится невозможен. Можно просмотреть, сколько времени осталось до окончания производства, и, если нужно, отменить производство. В этом случае вернется 30% от стоимости еще не произведенных юнитов.
FAQ
Вопрос: Что за цифра 1 на иконке казармы?

Ответ: Это уровень казармы.
Вопрос: Пока идет производство в очередь производства я поставить никого не могу?
Ответ: Верно, у нас нету очереди заказа.
Вопрос: Можно ли заказать постройку сразу нескольких типов юнитов в одной казарме?
Ответ: Нет.
Вопрос: В процессе повышения уровня казармы заказ войск возможен?
Ответ: Нет.
Вопрос: В процессе строительства войск заказ повышения уровня казармы возможен?
Ответ: Нет.
Вопрос: Скажите, войска появляются всей партией или по одному?
Ответ: Войска появляются по «одному», но только по прошествии апдейта со стороны сервера.
Вопрос: А когда я войска заказываю, то все ресурсы за них сразу отдаю?
Ответ: Сразу.
Интерфейс Производства оружия и доспехов
Интерфейс производства вызывается из Площади Замка при щелчке на любом производственном строении: Оружейне, Лучной, Доспешной, Магической мастерской или Конюшне. Принцип Интерфейса универсален для всех них.
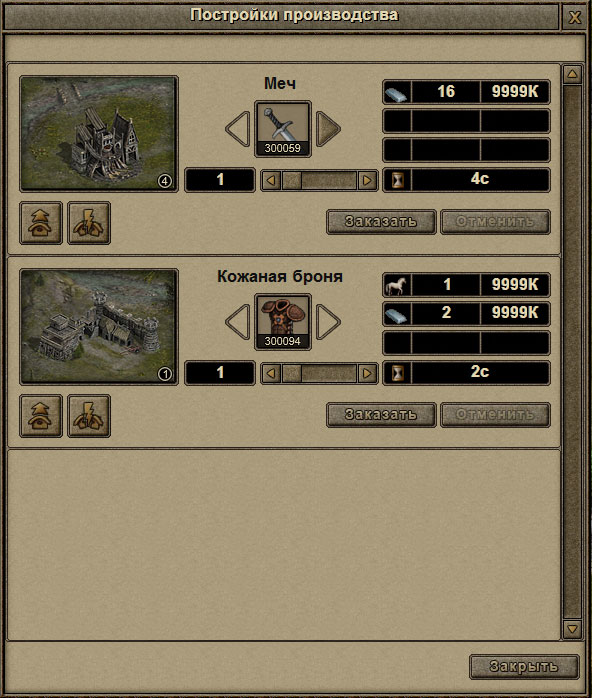
Имеется скроллинг для поиска необходимого типа производственных строений:
Оружейня (меч, двуручный меч, топор, копье).
Лучная мастерская (лук, длинный лук, арбалет, тяжелый арбалет).
Доспешная мастерская (кожаная броня, легкая броня, средняя броня, тяжелая броня, малый щит, средний щит, большой щит).
Магическая мастерская (отравленный кинжал,магическая роба, книга заклинаний, посох).
Конюшни (лошади).
Игрок может выбрать для каждой постройки свой вид продукции. Справа отображаются ресурсы и время, необходимые для производства указанного числа единиц продукции.
Если в строении уже идет производство, то оно недоступно для заказов, выводится информационная строка о том, что производится и когда производство закончится. Также, напомним, можно отменить производство в любой момент времени.
В этом случае игроку вернется 30% ресурсов от товара который еще не произведен!
К примеру, если игрок потратил 200 железа и заказал 40 мечей (по 5 железа каждый), а потом, после того, как было произведено 12 из 40 мечей, отменил производство, ему вернется:
(40-12)*5*30%=42 железа.
Интерфейс выбора боя
| Интерфейс выбора боя открывается при нажатии на кнопку |
Если в текущий момент идет хотя бы один бой, выведется следующее окно (все цифры и названия примерны, «чтоб было»):
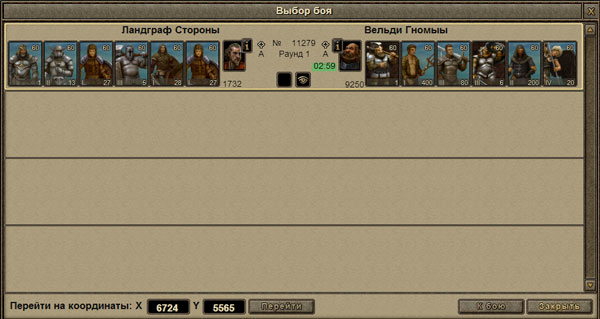
Здесь:
1 — Гарнизон объекта, находящегося в бою. Здесь:
- слева отображаются силы противника;
- справа отображаются Ваши силы.
2 — Сила армии (суммарная сила юнитов).
3 — Титул и имя игрока.
4 — Малый портрет игрока с кнопкой «i». Если это нейтрал, то поле пустое. По кнопке “I”, как и всегда, вызывается диалог информации по игроку.
5 — Время до окончания хода. На красном фоне — для врага, на зеленом — для Вас.
6 — Значок объекта и метка присутствия Аватара в бою (если видите «А», значит, в этой армии есть живой Аватар).
7 – Заголовок боя. В столбик пишутся (сверху вниз):
- «ОСАДА» или «ГРАБЕЖ», если бой — осада или грабеж. В остальных случаях ничего не пишется.
- Номер боя.
- Текущий раунд в бою.
8 — Кнопка авто-боя. Показывает, включен ли в данном бою режим авто-боя.
9 — Чек-бокс показа боя среди вкладок в интерфейсе карты боя. Если «галочка» стоит, значит бой будет показываться во вкладках Интерфейса боя.
10 — Блок перехода по координатам. По умолчанию здесь высвечиваются координаты выбранного боя. Можно ввести и произвольные координаты.
11 — Кнопка «К бою» – открывает выбранный бой (выделенный рамкой).
Интерфейс Цитадели
Интерфейс Цитадели (Замка) вызывается из Площади Замка двумя кликами на Цитадели.
Он имеет две закладки:
Гарнизон, резервы, казармы.
Здесь можно расставлять юнитов, вводить/выводить их из/в Замок, нанимать баллисты и ополчение для защиты стен, вставлять артефакты, которые будут давать бонусы войскам внутри Цитадели и тд.
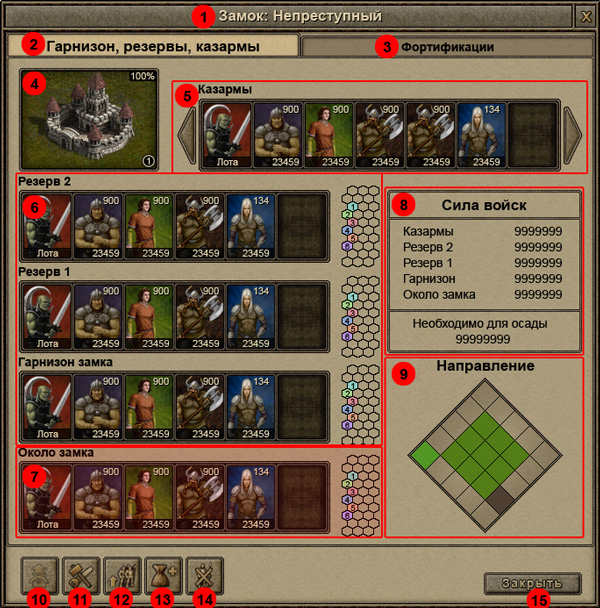
1 – Название постройки.
4 – Картинка Замка с указанием уровня.
5 – Казармы. Сюда попадают все юниты, купленные на рынке или произведенные в Замке.
6,7 – соответственно резервы, гарнизон и место около замка, выбранное в поле «Направление». Для каждой из перечисленных армий справа указывается выбранное построение.
8 – Таблица, в которой сразу же вычисляются силы гарнизона, резервов, казарм и армий около Замка. Тут же показывается в графе «Необходимо для осады» сила армии, которой нужно обладать врагу, чтобы осадить Замок.
9 – Направление. Девять зеленых ромбов в центре обозначают Замок. Щелкнув по любому соседнему к нему ромбу, можно увидеть силу армии, которая там находится. Если же там никого нет (как в рисунке на примере), то отобразится пустой гарнизон из 6 мест. Если перетащить сюда юнитов, то на карте мира образуется новая армия. Коричневыми ромбами обозначены непроходимые места.
Кнопки интерфейса:10. Улучшение Цитадели.11. Ремонт Стены.12. Установка тактики боя.13. Установка построений.14. Увольнение юнитов.15 – Cохранение изменений и выхода из интерфейса.
Фортификации.
Здесь нанимаются защитники на стену, а также ведется работа с артефактами.
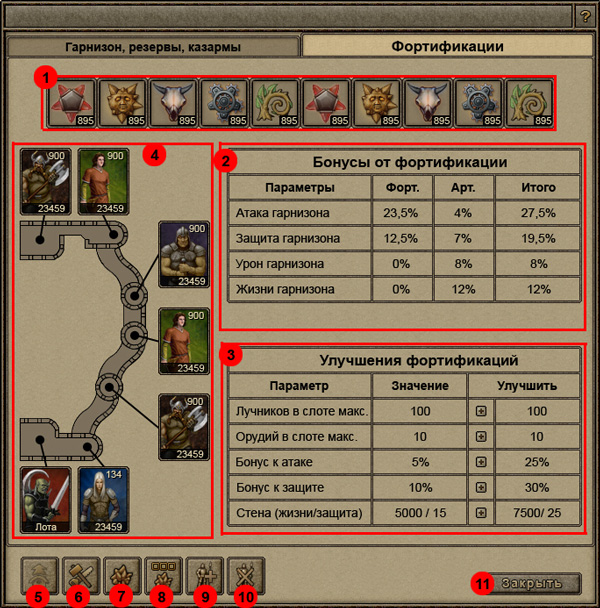
1 – Слоты под артефакты. Сюда можно вставить только военные артефакты (Урона, Атаки, Защиты или Жизни).
2 – Таблица бонусов гарнизону. Учитываются бонусы от артефактов и бонусы от самой фортификации.
3 – Бонусы и Улучшения Фортификаций. При каждом повышении уровня Цитадели (когда улучшение уже выполнено) можно выбрать один из пяти параметров для улучшения (нажать «+»). В столбце «Значение» отображается реальное значение бонусов. В графе улучшить – на сколько тот или иной бонус будет улучшен при его выборе. Бонус «Стена» увеличивает как жизни стены, так и ее защиту.
4 – Комплектация фортификаций лучниками и/или баллистами. В слоты 2а вставляются баллисты, в слоты 2б – лучники. Подробней о них – немного позже.
5. Улучшение Цитадели. Эта кнопка неактивна, если бонус за предыдущее улучшение еще не выбран.
6. Ремонт стен. Активна, если стенам требуется ремонт.
7. Деактивация всех артефактов. По нажатию все артефакты, находящиеся в стенах Цитадели будут уложены в Хранилище Храма.
8. Работа с артефактами. Открывает Хранилище Храма, из которого можно выбрать артефакты для вставки в Цитадель или, наоборот, переложить некоторые артефакты из Цитадели в Хранилище.
9. Увольнение выбранного слота лучников или баллист.
10. Наем в выбранный слот лучников или баллист.
11 – Cохранение изменений и выхода из интерфейса.
P.S. Подробнее о Цитадели можно прочесть тут
Интерфейс Дома Старосты
В интерфейсе Дома Старосты можно установить желаемый прирост населения, просмотреть собственные игровые настройки и информацию по счету, ID, собственным землям, рейтингам, ресурсам и имуществу.
В нем есть три закладки:
- Население. Здесь выставляется прирост с населением и выводится общая информация. Напоминаем, что 1 населения требует содержания 0,26 еды в день.
- Ресурсы. Сводка по доходам/расходам игрока.
- Инфраструктура. Перечисление того, чем владеет игрок.
Население
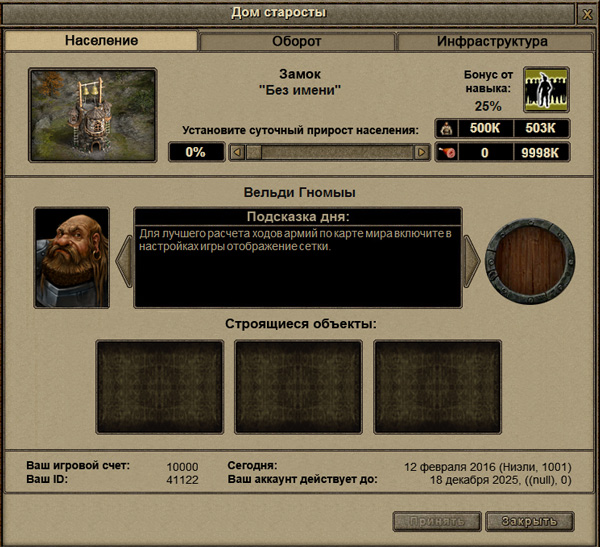
Работа с популяцией.
Здесь можно выставить с помощью ползунка одно из 11 значений 0%-10% с шагом 1%. Это процент прироста населения от свободного населения в Замке. На каждую единицу прирастающего населения тратится 2 единицы еды.
Формула прироста населения в сутки такова:
Н=50+(выставленный процент)*Р
Здесь:
Н – прирост населения,
Р – количество свободного населения в наличии.
Формула расходуемой на это еды:
Е=К*2*Н
Е – еды требуется из казны,
К – коэффициент, зависящий от выставленного процента:
Однако, внимание! Если выставлено 0% прироста, то население не будет расти вообще!
Пример:
Игрок, имеющий 2000 населения, выставил прирост 10% (К=5,5). Прирост в первый день составит:
Н=250 населения.
Еды потратится на это за день:
Е=2*5,5*250=2750в день.
Если же он выставит 2%, то прирост составит: 90 населения в день, еды потратится: 2*1,1*90=198 за день.
Внимание! Если еды на прирост населения не хватает, то автоматом устанавливается прирост 0%.
Справа от ползунка показываются:
- Количество населения, которое прибавится в сутки и количество населения всего.
- Сколько нужно еды на данный прирост и общее количество еды в замке.
Выше этой информации указаны данные по навыку «Демография».
Общая информация
Как видите, в интерфейсе Дома Старосты можно просмотреть информацию об игровом аккаунте:
- Ваш игровой счет. Это количество миллидорок у вас на счету.
- Ваш ID. Тот самый ID, по которому можно подселяться к игроку.
- Ваш IP. Адрес IP с возможностью по кнопке «+» открыть мини-окно, в котором отображается 10 IP-адресов, с которых заходил игрок и время захода напротив каждого.
- Сегодня. Это отображение сегодняшней даты – реальной и игровой.
- Последний заход. Отображение даты последнего захода в игру.
- Ваш аккаунт действует до. Дата, до которой проплачен аккаунт.
В поле «Подсказка дня» генерируется некая полезность, обрамленная Вашим портретом и гербом в натуральную величину 
Игровая информация
В графе «Сообщения» показывается число новых сообщений (игровой лог, см. тут) по категориям.
В самом низу можно увидеть следующую информацию:
- Ваше положение в Общем Рейтинге
- Сами рейтинги: Общий, Военный, Экономический, Магический.
- Территориальное и Магическое влияние (личное).
- Налог, какой налог Вы платите – неважно кому.
- Наемники – количество Ваших наемников.
- Оброчники – количество Ваших оброчников.
Оборот
Здесь дается полная сводка по Вашим расходам и доходам для всех видов ресурсов, по конкретным статьям.

Статьи Дохода
1 – Оброчники (в скобках указывается количество Ваших оброчников). Для каждого оброчника выводится имя, титул. В колонке «Золото» для каждого оброчника выводится сумма золотом, которую он платит в Вашу казну.
2 –Дом Старосты имеет фиксированный доход (не разворачивается):
3 –Шахты в Замке (разворачивается по «+», показываются шахты по видам зданий). Показывается доход всех шахт, расположенных в Замке с учетом артефактов в них, навыков, расовой принадлежности.
4 –Шахты на карте мира. То же, что и для Замка, но информация по всем внешним шахтам.
Статьи Расхода
1 – Содержание войск, населения и археологов (по «+» раскрывается по всем имеющимся видам юнитов). Показывается содержание всех юнитов за день, содержание по населению и археологам, а также сколько еды требуется на прирост ежедневно…
2 –Наемники (в скобках – количество наемников). Если есть наемники, то по плюсу – разворачивается их список. В столбце «Золото» указывается сумма договора Службы.
3 –Налоги. Налог может быть одного из трех видов:
- Альянсовый налог. Название пишется «Альянс (% налога)». В столбце «Золото» выводится: Сумма дохода игрока за день, умноженная на налог (округленно).
- Имперский налог. Выводится только для игрока-имперца (не состоящего в альянсе).
- Оброк. 20% от дохода в золоте.
- Порталы и Туннели. В графе «Мана» указывается содержание всех двусторонних порталов и туннелей.
Итоги за день
Итого Расходов: сумма по 4 пунктам статей Расхода.
Итого Доходов: сумма по 4 пунктам статей Дохода.
Баланс за день: Доходы минус Расходы.
Все просто.
Инфраструктура
Здесь тоже все просто: имеется обычный просмотр информации по всем ресурсам, оружию, доспехам, а также по количеству зданий на карте мира и в Замке.

Интерфейс Храма
Здесь расскажем об интерфейсах Храма и Хранилища артефактов.
Храм в Миллидоре – строение, где совершается великая научная и созидательная работа мысли…
Интерфейс Храма вызывается из Площади Замка, строение Храм. Уже из этого интерфейса можно вызвать:
- Интерфейс Хранилища артефактов
- Интерфейс Алхимии
- Интерфейс Археологии4. Интерфейс Науки

В этом диалоге показывается информация:
1. Заполненность Хранилища артефактами (сколько есть / сколько места всего).
2. Алхимия. Выводится:
a. Если в настоящий момент идет какой-либо алхимический процесс, то показывается, какой это процесс и какой артефакт будет создан при удачном его завершении.
b. Дата завершения процесса.
c. Вероятность успеха процесса. От чего зависит – будет рассказано позже.
3. Археология. Здесь можно увидеть количество археологов (всего и свободных на настоящий момент) и количество археологических групп, которые находятся в экспедиции.
4. Наука. Показывается:
a. Наука, которая изучается в данный момент.
b. Дата завершения изучения.
Интерфейс Хранилища
Интерфейс Хранилища разделен как бы на две части: верхнюю (изменчивую) и нижнюю (собственно хранилище).

В нижней части выводятся собственно все артефакты, которые находятся в хранилище на данный момент. Сюда помещаются автоматически свитки, созданные в Башне Магии и артефакты, принесенные археологами. Хранилище имеет ограниченный размер: 200 слотов.
В верхней части интерфейса можно выбрать одно из мест, с которым нужно обменяться артефактами.
Алхимия
Об алхимии будет рассказано позже, скажем только, что в верхние 12 слотов могут помещаться различные артефакты для скрещивания и создания, а в 6 нижних – помещаются исключительно ингредиенты.
Аватар
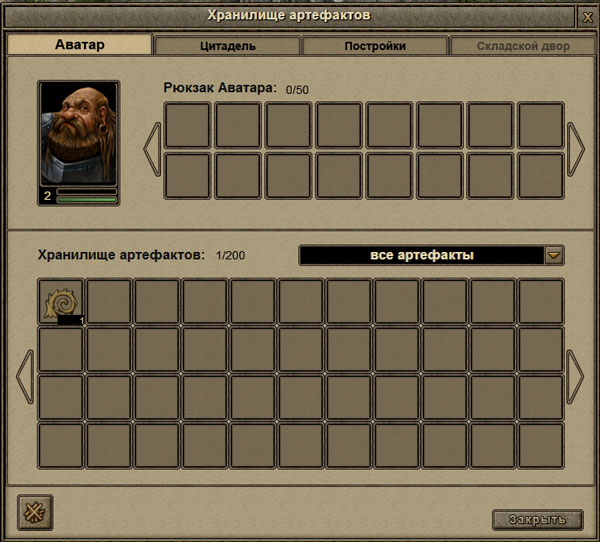
Здесь проводится обмен с рюкзаком Аватара. Это возможно только если сам Аватар находится в Замке. Иначе – вкладка неактивна.
Цитадель

В Цитадель можно поместить до 10 военных артефактов (при 4 уровне). Заодно можно просмотреть информацию об изменениях для бонусов гарнизона.
Проценты в верхнем правом углу картинки Цитадели обозначают целостность стен.
Постройки

Вкладка «Постройки» позволяет вставлять артефакты в уже имеющиеся здания как в замке, так и на карте мира. Внизу из выпадающего списка выбирается вид постройки, затем выбирается конкретная постройка из линейки…
FAQ
Вопрос: Одинаковые артефакты занимают один или несколько слотов в хранилище?
Ответ: Каждый артефакт занимает свой отдельный слот.
Интерфейс Археологии
| Диалог археологии открывается кнопкой |  |
(из Основного интерфейса или из интерфейса Храма)

В верхней части диалога показывается общая археологическая информация:
a) Археологов всего. Общее количество имеющихся в наличии археологов (как свободных, так и в походах).
b) Содержание. Археологи потребляют еду, как, собственно, и обычное население. Здесь указывается общее их содержание в сутки.
c) Археологов свободно. Число свободных археологов. Именно из них можно составить новые группы.
d) Археологических групп. Количество археологических групп (максимально возможное количество – 10 археологических групп на одного игрока). Группа создается только на время одной экспедиции.
В таблице показываются все археологические группы, которые отправлены в экспедиции.
1. Группа. Указывается номер группы археологов.
2. Численность. Сколько археологов в группе.
3. Время прибытия. Когда группа вернется в замок, с точностью до минут.
4. Вероятность успеха. Рассчитанная вероятность того, что группа археологов вернется не пустая.
Кнопки слева направо:
Нанять археологов.
Распустить археологов (из числа свободных).
Создать группу археологов (и отправить её на поиски).
Вернуть выбранную группу археологов (вернётся ни с чем, археологи из вернувшейся группы поступают в число свободной).
Интерфейс просмотра информации по юниту в бою
В бою можно будет просмотреть информацию о любом юните – вражеском или своем в данном диалоге:
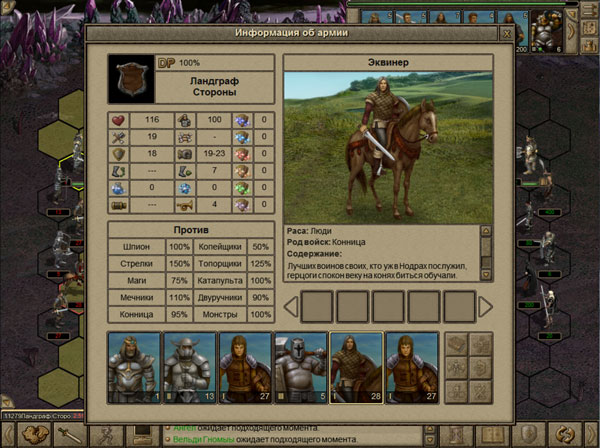
Все параметры юнита выводятся в актуальном виде, причем при наведении на любой параметр будет выведен список всех модификаторов: от магии, навыков, артефактов, науки и т.д.
Таблица «Против» показывает эффективность данного юнита против различных родов войск.
Внизу имеется линейка длительных магических эффектов, про которые сказано здесь.
Данный диалог будет доступен только на поле боя, причем вне зависимости от того чей в данный момент ход.
Интерфейс Рынка
О механизме рыночных отношений рассказано здесь.
Интерфейс рынка можно открыть прямо из основного интерфейса игры либо с площади замка, найдя строение Рынок и щелкнув дважды по нему.
Интерфейс состоит из четырех основных вкладок, каждая из которых отвечает за свой рынок:
Общий рынов. Здесь можно торговать с любым игроком мира Миллидор. Здесь же доступно наибольшее количество возможностей: покупка, продажа, статистика по рынку, биржа.
Товарообменник.Здесь можно обменять имеющиеся добываемые и производимые ресурсы на другие добываемые и производимые ресурсы по установленному курсу.
Альянсовый рынок. Игрок приобретает возможность торговать внутри своего альянса безо всякого налога. Доступны операции купли и продажи.
Имперский рынок. По сути является тем же альянсовым рынком, только в пределах империи. Доступны операции купли и продажи.
Теперь по вкладкам.
Покупка

Для того, чтобы что-то купить, игроку надо выбрать категорию товара, подкатегорию и собственно товар для покупки. В случае, если покупаются артефакты, нужно выбрать еще и желаемую величину (силу) артефакта. После выбора товара открывается 12 лучших предложений по цене для данного товара.
В таблице предложений имеется возможность вывода товаров по определенному параметру (минимум/максимум):
- Значение (величина артефакта, сила юнитов и т.п.)
- Количество в лоте.
- Цена одной единицы товара.
- Время в пути.
В столбце «Купить» игрок может вбить количество товара, которое он хочет приобрести из данного лота. Если хочется купить весь лот, то нужно просто нажать кнопку «MAX» в столбце «Все», и тогда графа количество заполнится автоматически (выставится либо весь лот, либо столько товара, сколько можно купить за имеющееся золото).
Блок «Автообновление» позволяет через указанное время запрашивать актуальную информацию по изменениям в лотах.
Рядом выводится три суммы:
- Чистая сумма покупки – золото, которое получит в конечном счете продавец.
- Торговый налог – понятно, дополнительная плата, разная на разных рынках (взимается с продавца).
- Итого золота требуется – сколько золота отнимется при нажатии «Купить».
После нажатия кнопки «Купить» делается расчет для всех отмеченных лотов, какие из них куплены, какие – нет (и такое может быть, если, например, один и тот же лот куплен одновременно двумя игроками). Выводится диалог-таблица, где показывается, какие лоты были куплены, а какие — нет (или куплены не полностью).
Также указывается количество заказанного товара и реально купленного.
Мои лоты
Здесь игроку показываются все лоты для продажи, созданные им самим.

Внизу под таблицей лотов выводится информация об использованных лотах. Т.е. у каждого игрока есть некоторое количество лотов (на покупку и на продажу), которые он может создать. Изначально это число мало и равно 10. В дальнейшем мы введем новый навык «Торговец», благодаря которому можно будет увеличить это число.
Нижние кнопки (слева направо):
- Создать лот на продажу.
- Создать лот на покупку.
- Редактировать лот.
- Отозвать лот. При отзыве лота будет удержано 20% от стоимости лота (стоимость = цена за ед * количество).
- Информация по караванам.
При создании лота на продажу открывается диалоговое окно.В зависимости от выбранной категории товаров отображаются разные данные:
- Ресурсы и продукция. Показываются все ресурсы и вся продукция (оружие, доспехи, кони) у игрока.
- Юниты. Показывается казарма.
- Артефакты. Показываются все артефакты в хранилище артефактов (только оттуда можно их продавать).
- Навыки. Показывается блок с навыками игрока.
- Слухи. Показывается таблица слухов, из которой можно их выбрать.
Поясним его на примере лота для юнитов.

Здесь по порядку сверху вниз:
1. Выпадающие списки выбора рынка и вида товара:
- Выбор категории товара.
- Выбор подкатегории товара.
2. Картинка, название и текстовое описание юнита.
3. Блок установки цен и количества:
- Количество товара на продажу в одном лоте.
- Желаемая цена за единицу товара в золоте.
- Количество лотов.
- Количество товара на продажу всего = Количество лотов * Товара в лоте.
- Общая цена за покупку = Количество товара на продажу всего * Цена за единицу.
4. «Создать» — проверяется, есть ли у игрока достаточное количество товара и создается лот.
5. «Закрыть» — ничего не создается, диалог создания лота закрывается.
При создании лота на продажу делается проверка соответствия этого лота заявкам на покупку данного товара (см. подраздел «Биржа»). И, если такие заявки имеются, то они будут сразу удовлетворены. В этом случае в лоте останется меньше товара, или вообще не останется, и тогда он будет удален.
Та же процедура происходит при создании заявки на покупку.
Результаты процедуры проверки соответствия лотов или заявок выводятся для игрока в специальном окне, где указывается изначально заданное игроком количество товара, а также сколько товара куплено в процессе создания лота.
Думаем, что это будет очень удобно.
| Вывести список ожидаемых товаров (которые куплены и уже находятся в пути к игроку). |
Надо сказать несколько слов о выборе торгового партнера для Локального рынка.
Выбор торгового партнера осуществляется из диалога создания заявки. Стать торговым партнером могут только те игроки, с которыми имеются следующие дипломатические отношения:
- Договор Дружбы.
- Договор Службы.
- Договор Оброка.
Налог на персональную заявку, которую может купить только указанный игрок, равен 10%.
Биржа
Биржа – это место, где можно оставить свою заявку на покупку и купить товар по той цене, которую устанавливаешь сам. Биржа имеется только для Общего рынка.
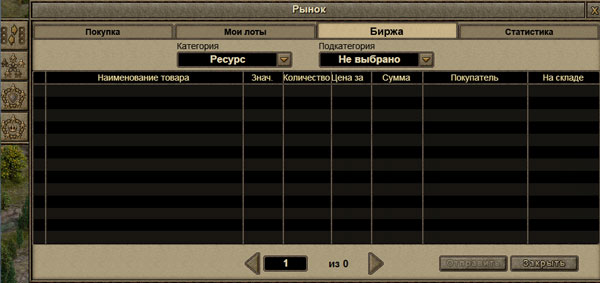
Для выбранного игроком товара выводится таблица заявок на покупку, которые были созданы различными игроками. Здесь можно просмотреть цену конкретного товара, за которую игроки согласны его купить. Сортируются заявки всегда по цене за единицу (от максимума к минимуму).
По кнопке внизу можно самому создать заявку на покупку товара по желаемой цене.
Если на рынке появится лот на продажу данного товара по указанной (или более низкой) цене, то он будет автоматически куплен с помощью созданной заявки.
Статистика
Статистическая информация собирается только для Общего рынка и только для следующих категорий товара:
- Ресурсы.
- Продукция.
- Юниты – Люди.
- Юниты – Эльфы.
- Юниты – Орки.
- Юниты – Гномы.
- Юниты – Друиды.
- Юниты – Огры.
Вкладка «Статистика» имеет два состояния: табличное и графическое.
Таблица Статистики выглядит так:
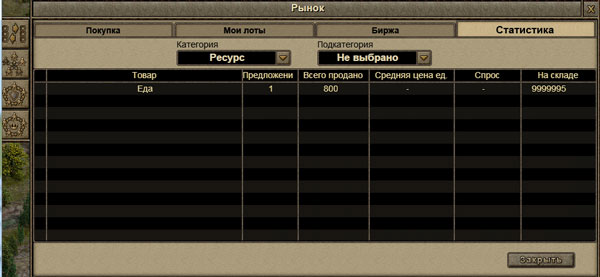
Здесь показывается актуальное состояние Общего рынка в данный момент для выбранной категории товара.
Кнопка переключает вид в графический вид.
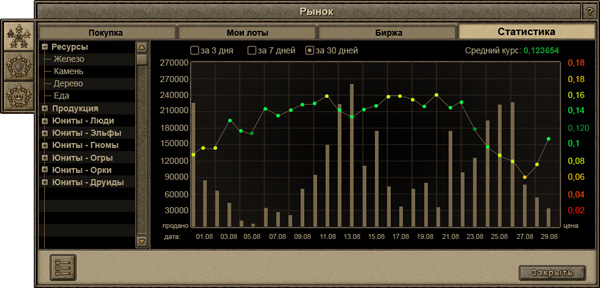
На графике показывается количество купленного товара и средний его курс (цена) для каждого дня за определенный период:
- За 3 дня.
- За неделю.
- За месяц.
Кнопка переключает вид статистики обратно в табличный.
Личный, Альянсовый и Имперский рынки
В этих рынках доступны только первые две вкладки: Покупка и Мои Лоты. В остальном интерфейсы повторяются в точности.
Диалог нападения через портал/таверну
Интерфейс открывается, если телепортироваться из одного строения к другому не удается из-за того, что все клетки возле 2-го строения заняты армиями или постройками (неважно, чьи объекты блокируют объект).
Диалог состоит из таблицы и панели кнопок:
- Таблица — отображает список всех армий и построек, находящихся на клетках телепорта.
По столбцам:- Столбец радиокнопок. Может быть выбрана только одна строка в таблице.
- Игрок, занявший клетку — отображает титул и имя игрока, занявшего клетку.
- Координаты — отображает координаты занятой клетки.
- Тип объекта — отображается тип объекта (Армия или название постройки)
- Дипл. — столбец отображает дипломатические отношения пользователя с владельцем.
Если владелец — сам пользователь, то пишется «Свой».
- Панель Кнопок:
- Написать письмо — вызывает диалог Написать письмо выбранному игроку.
- Заключить договор — вызывает интерфейс Заключения договора с игроком, выбранным в таблице
- Информация об игроке — вызывает интерфейс Информация об игроке по выбранному игроку.
- Напасть — вызывает интерфейс Нападения на объект через портал.
Кнопка неактивна, если выбрана строка со своим объектом - Закрыть — закрывает диалог
Портал
Интерфейс Портала вызывается двойному клику мышки по постройкам на карте мира:
- Постройки пользователя:
- Односторонний портал
- Двусторонний портал
- Туннель
- Нейтральные постройки:
- Односторонний стационарный портал
- Случайный стационарный портал
- Стационарный туннель
Интерфейс используется для перемещения войск через порталы, просмотра информации о постройке и уничтожения постройки.

1.Наименование объекта.
2.Картинка объекта.
3.Портрет аватара — маленький.
4.Имя и Титул владельца данного объекта.
5.Герб. Отображается герб владельца объекта.
6.Список порталов-выходов.
7.Стоимость содержания для данного объекта. Не отображается, если объект не требует содержания.
8.Кнопка «разрушить объект»:
- Не отображается на стационарных порталах.
- Неактивна на чужих постройках.
9.Кнопка «Связать порталы». Открывает диалог Связка порталов.
10.Кнопка «Атаковать»:
- Позволяет напасть на чужой портал.
- Не отображается на стационарных порталах и своих порталах.
11.Кнопка «Перейти».Подтверждает перемещение армии, которая использовала данный портал.
Не активна, если:
- не хватает манны для перемещения;
- портал строится;
- портал не связан с другим порталом (для одностороннего портала);
- портал используется не владельцем (для одностороннего и двухстороннего портала);
- не выбран портал-выход.
12.Кнопка «Закрыть». Закрывает диалог.


